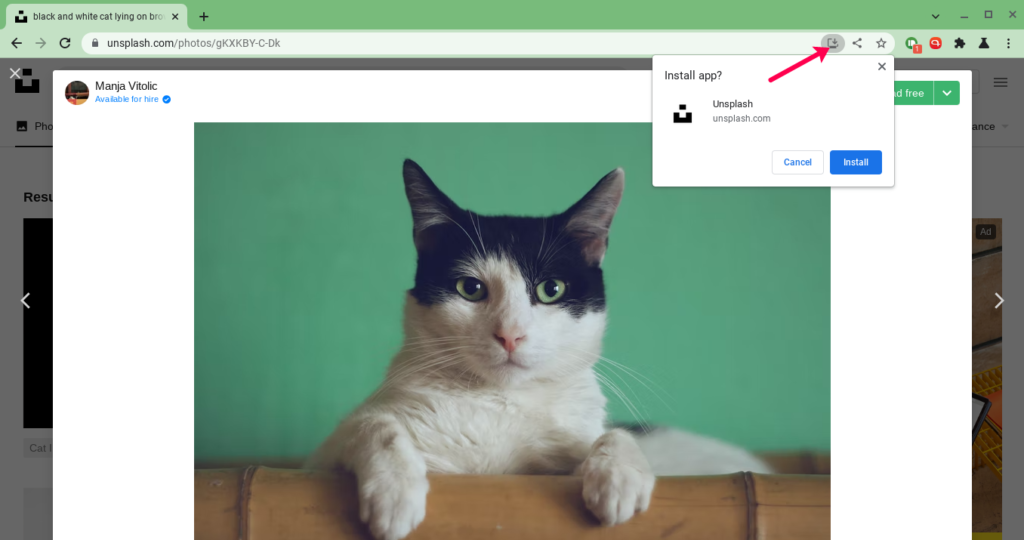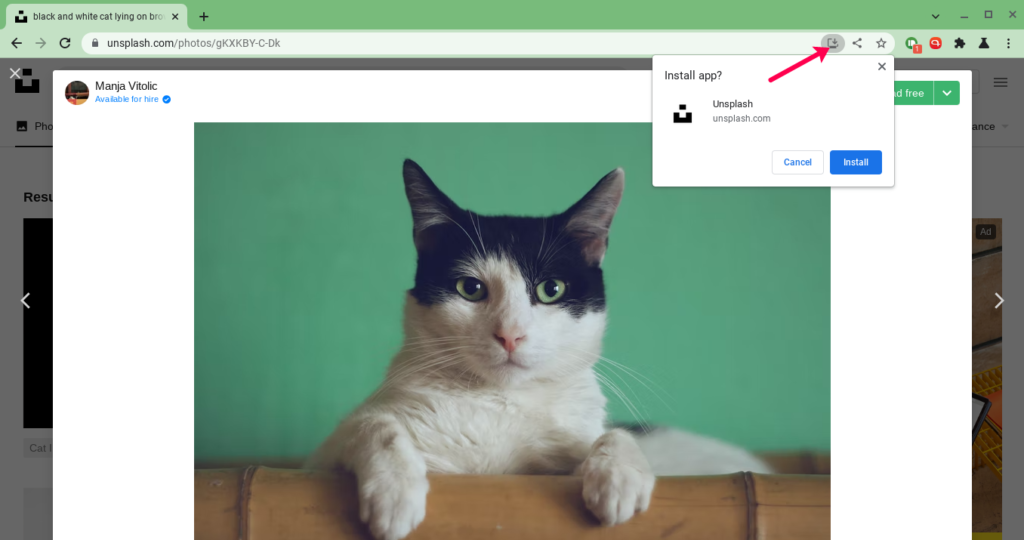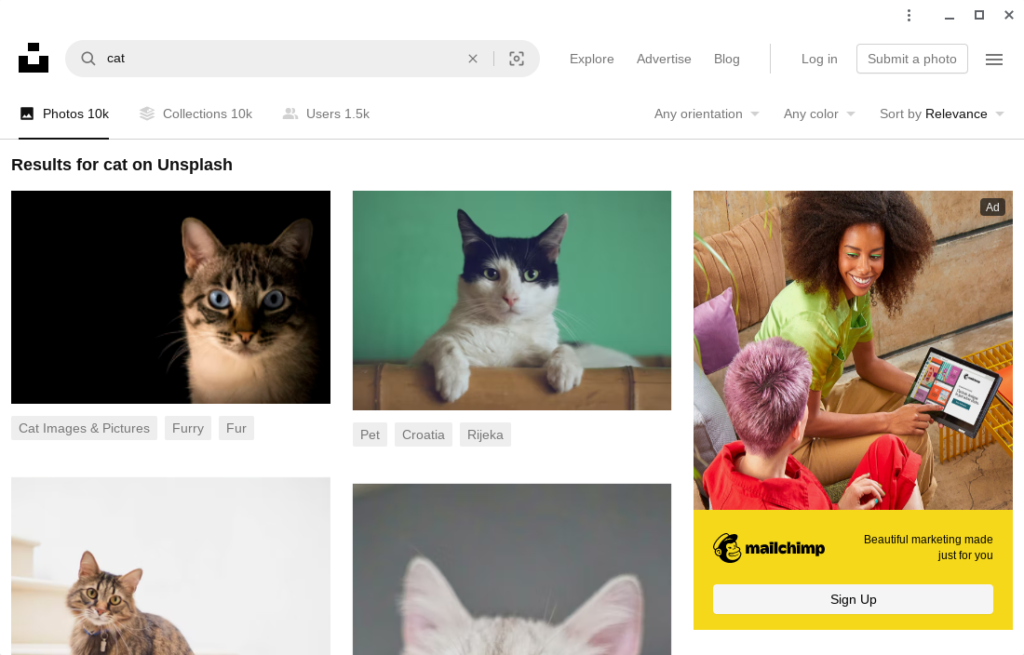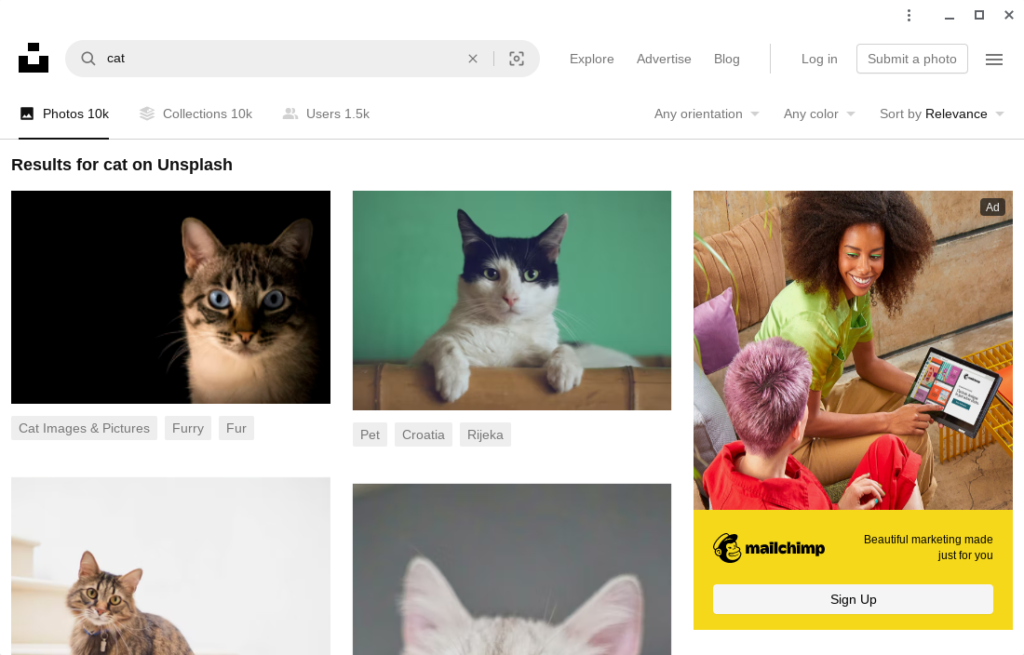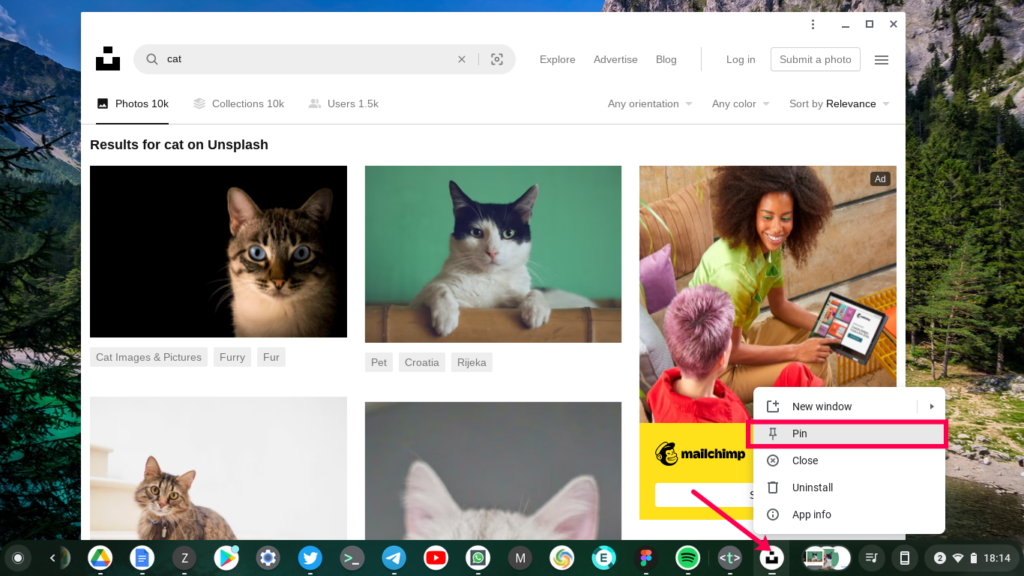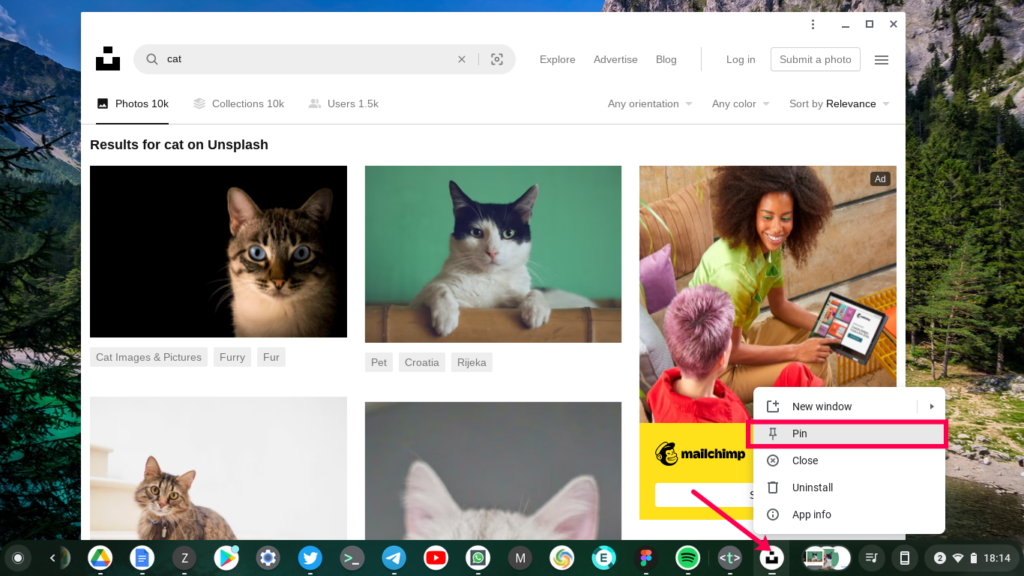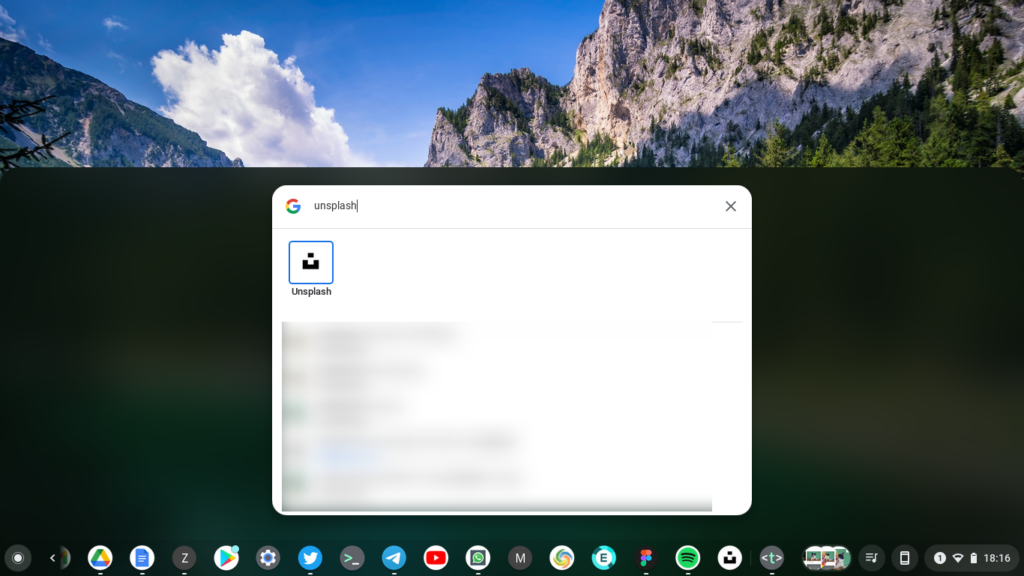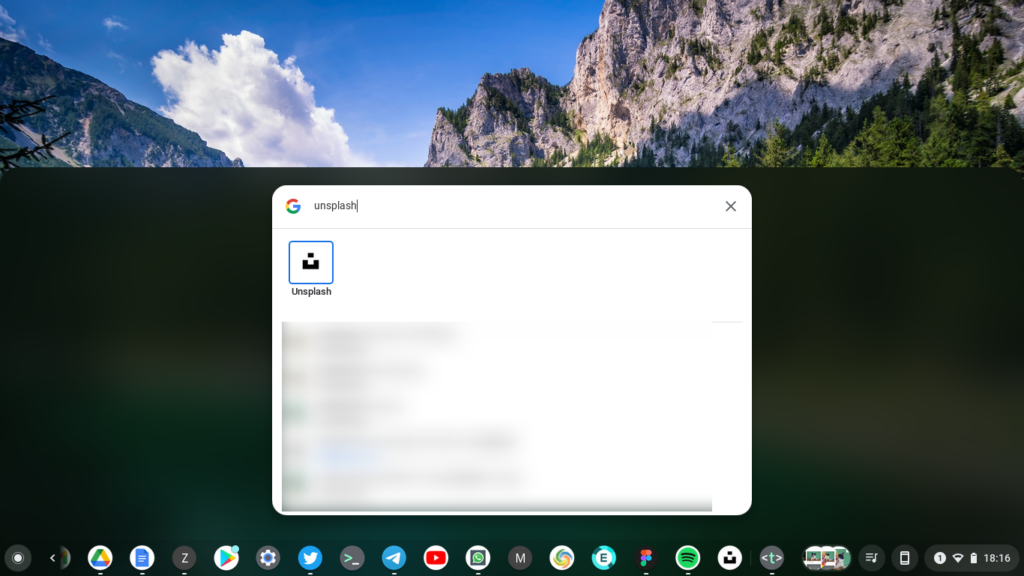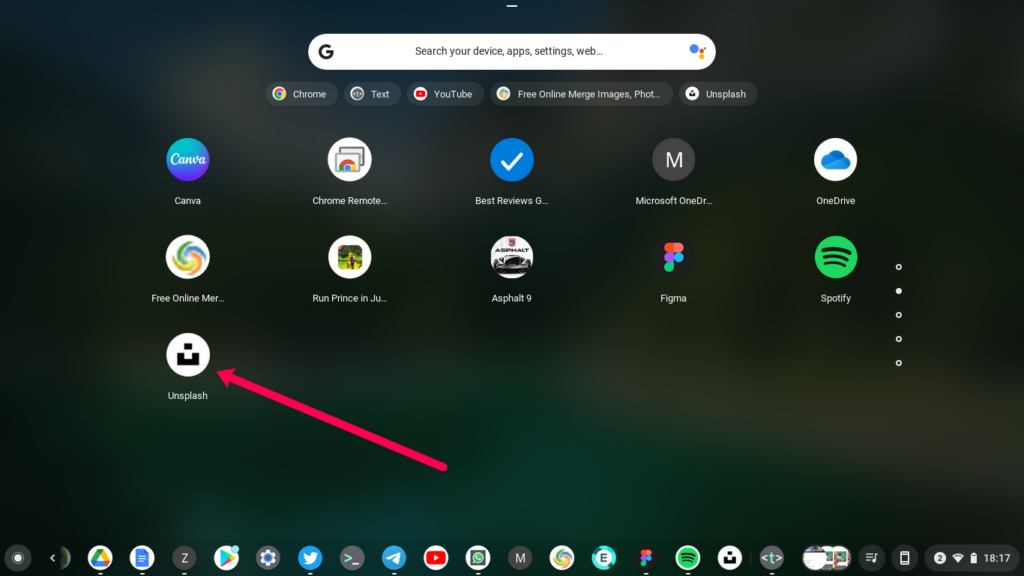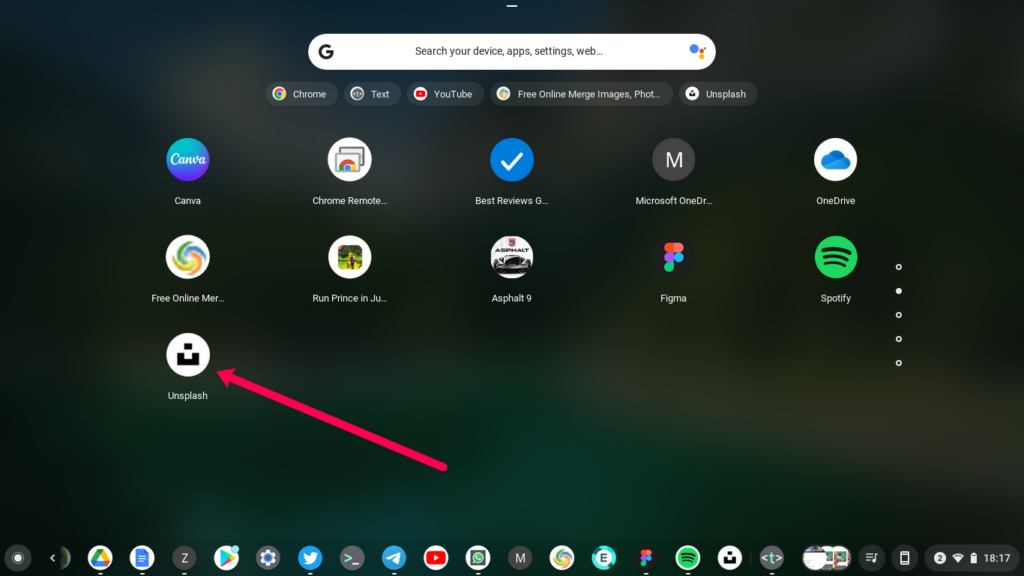Think of PWAs like website shortcuts on your smartphone or computer but on steroids. That’s because, they are a lot more supercharged than an ordinary shortcut. They have access to system resources and hardware such as File system, GPS, USB devices making them feel and run like naively installed Apps on your computer. The most used Chromebook apps are Chrome extension and Android Apps and more recently Linux Apps. PWAs expand on your options of Apps that you can use on Chromebook.
How to install a PWA App
A PWA app is identified by a little computer monitor icon with a down arrow on the right side of the address bar as you can see in the image below. When you click on this icon, you’ll see a prompt asking if you want to install the App. For instance, to install unsplash.com, a popular image hosting website on your Chromebook, click install. The app will launch on a dedicated Browser window but without the other browser UI elements such as the address bar and navigation buttons. You can also pin the PWA app to your shelf by simply right-clicking on the app icon, and then selecting Pin. Now you can launch the app from the shelf by clicking on it. As mentioned, the PWA app can be searched from the system launcher just like all the other apps installed on your Chromebook. Almost all popular web services such as Youtube, Spotify, Twitter, Facebook, Instagram have PWAs. My personal favorite PWAs include photo editing app Pixlr, Spotify, UI/UX design app Figma.