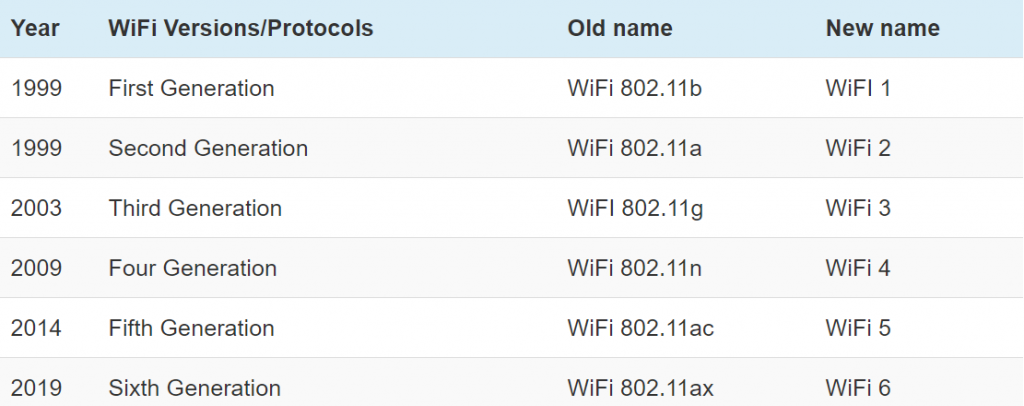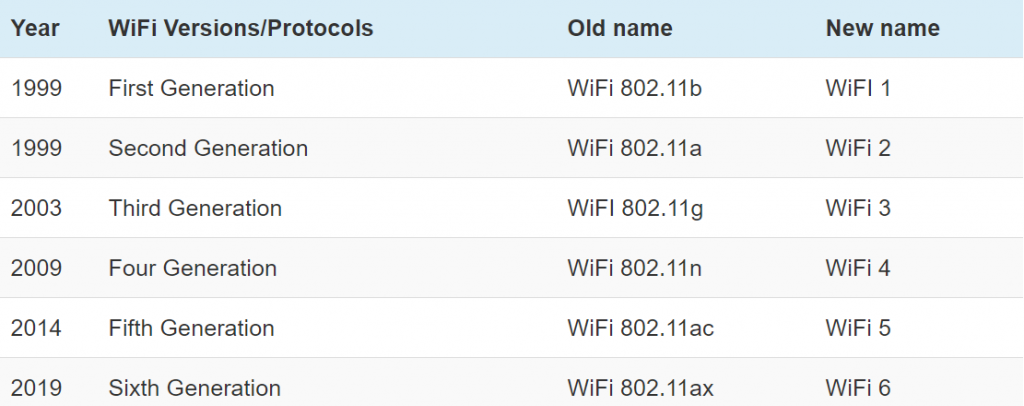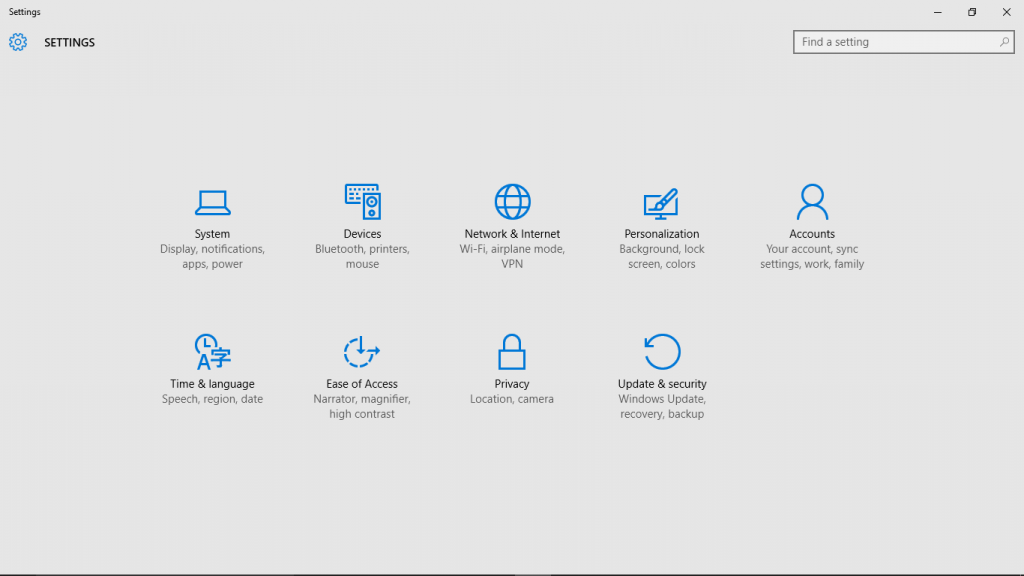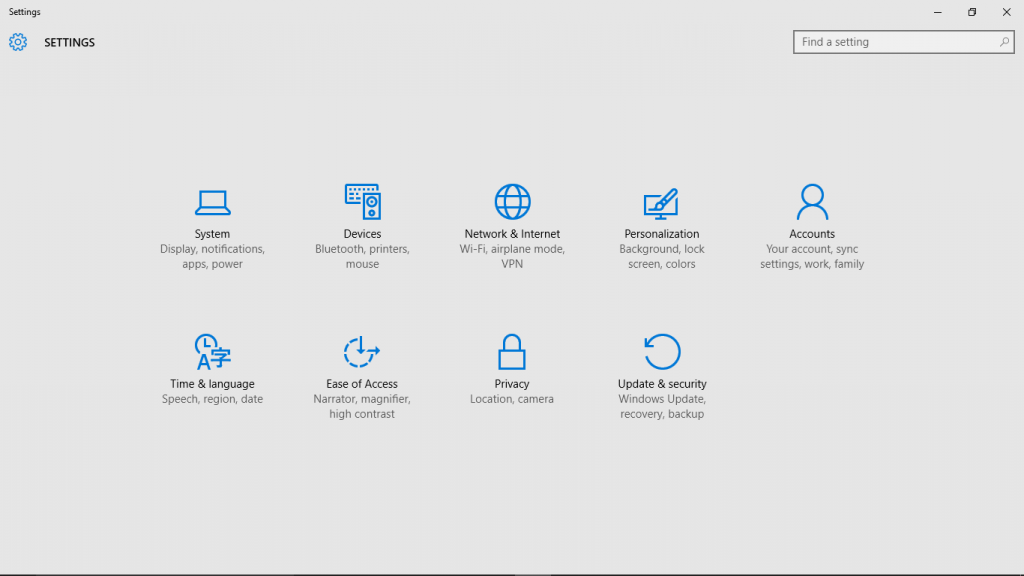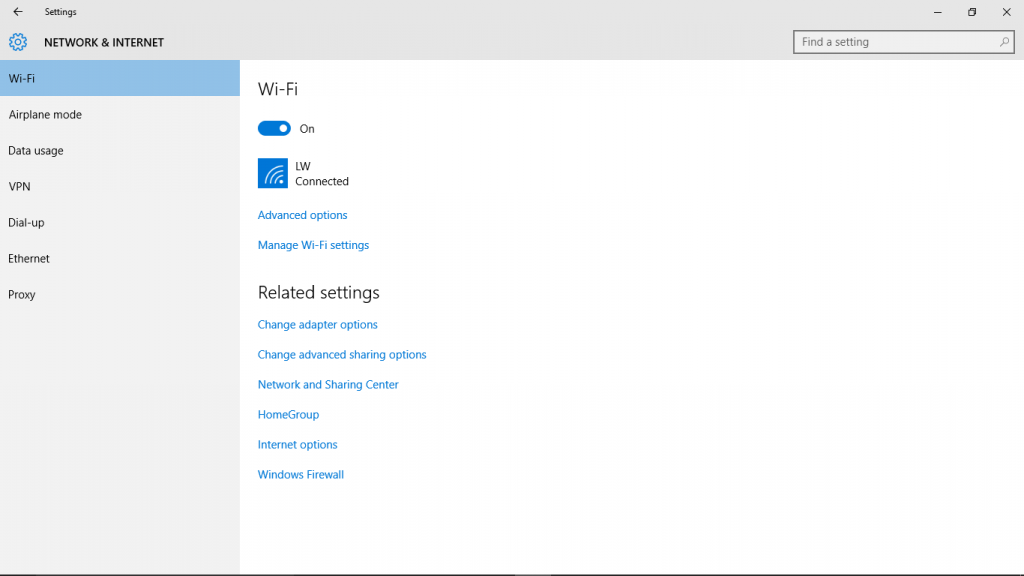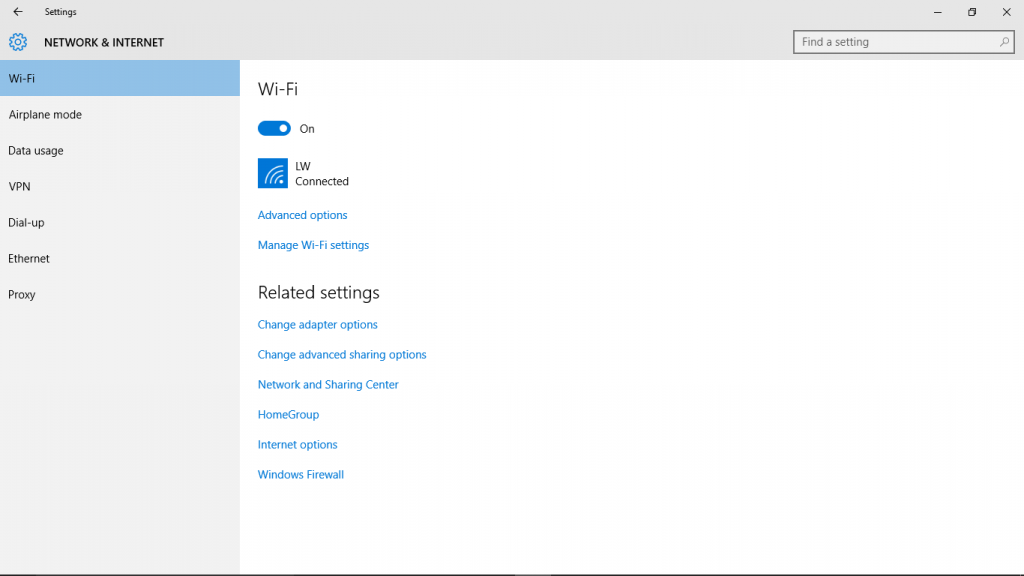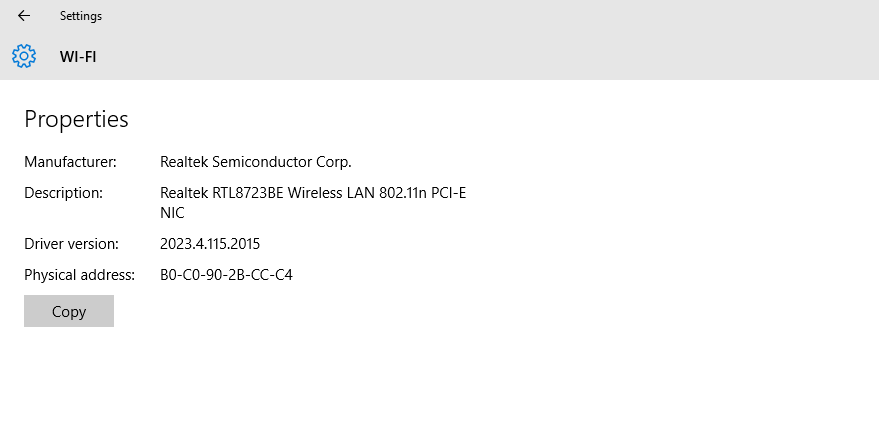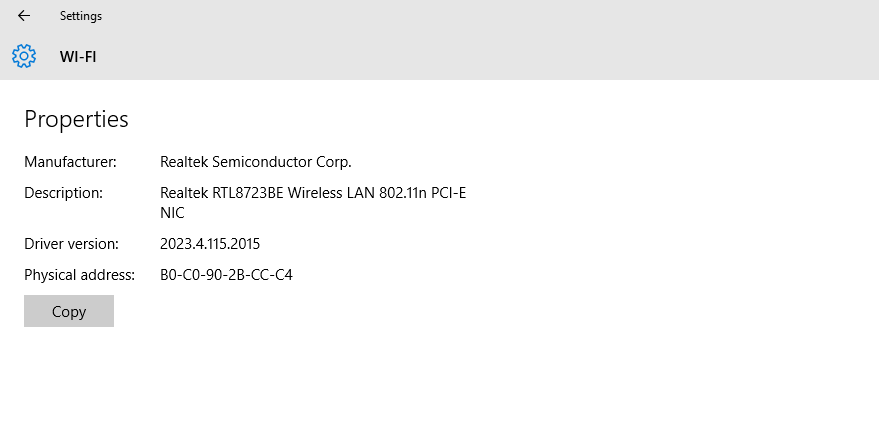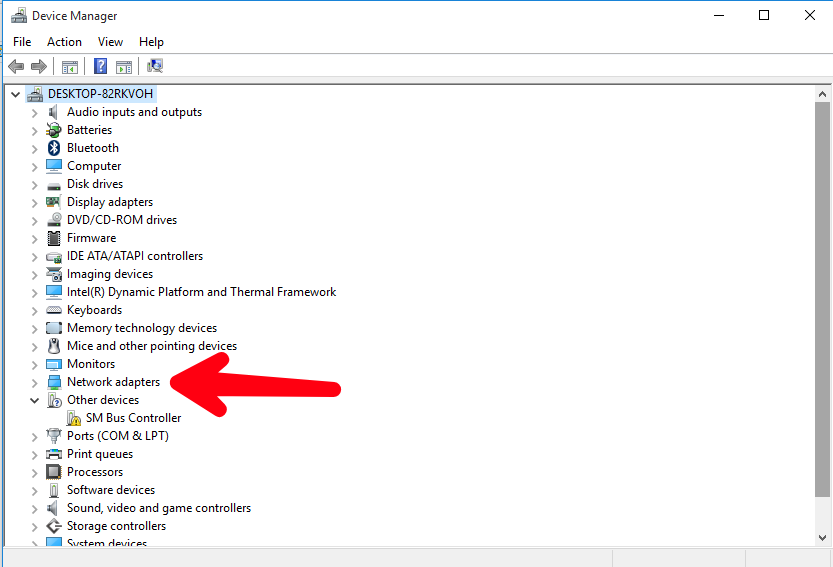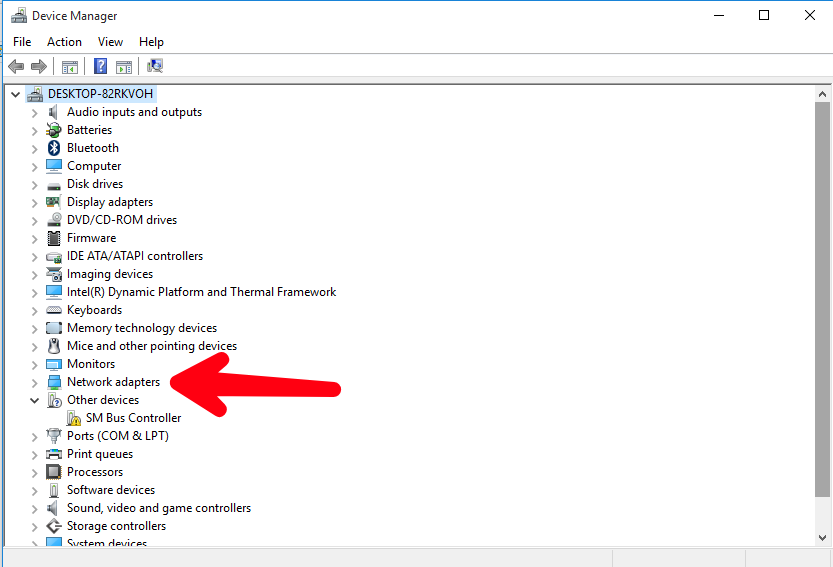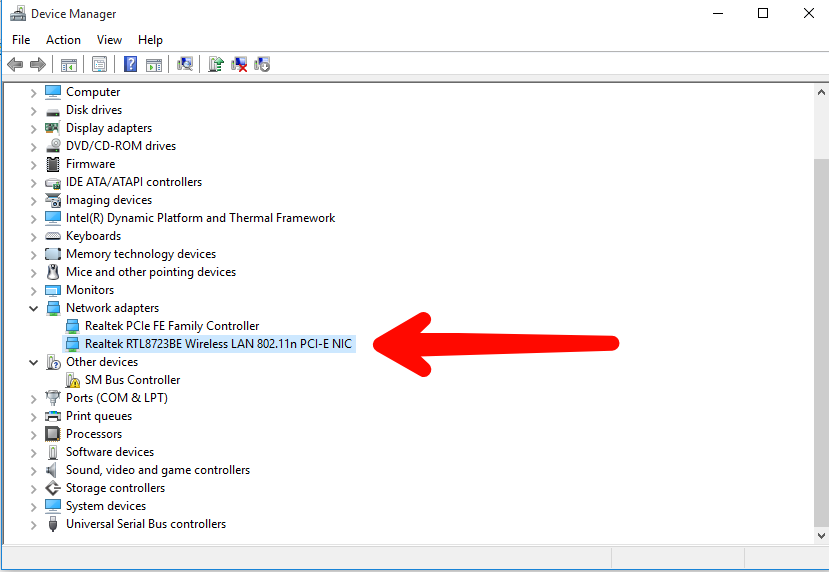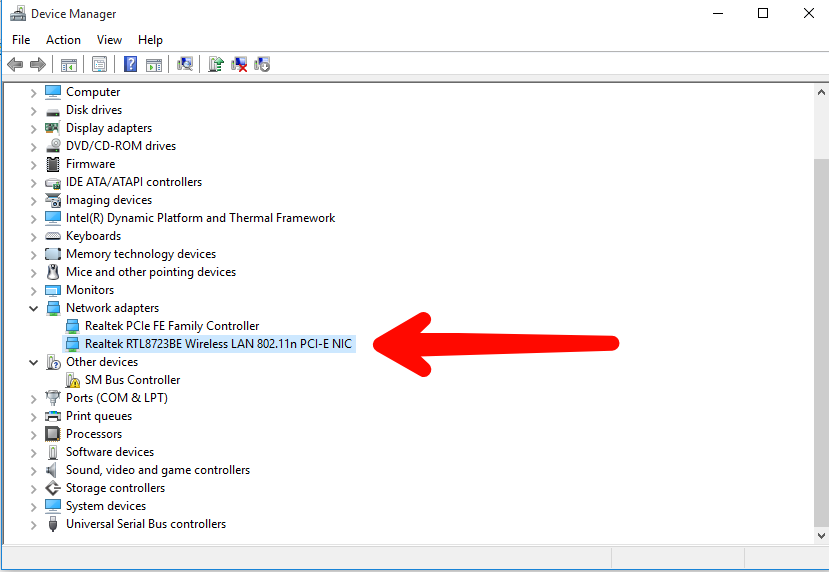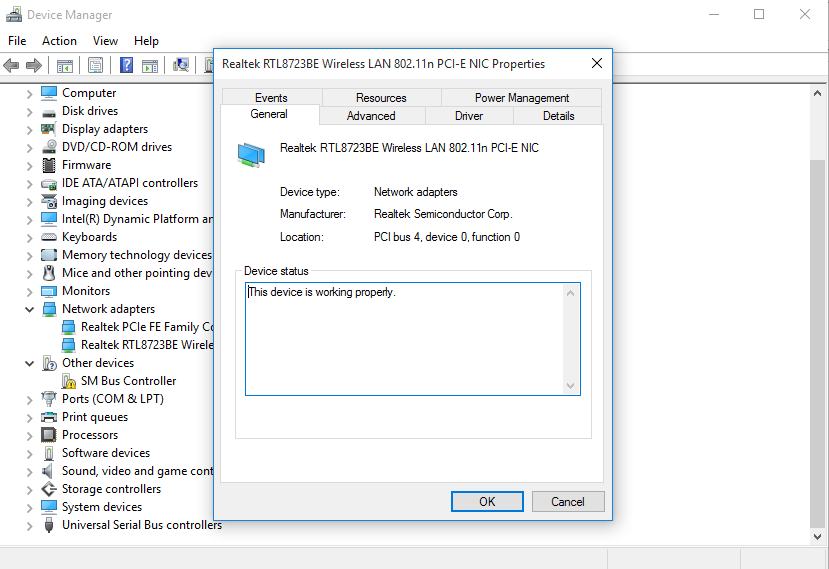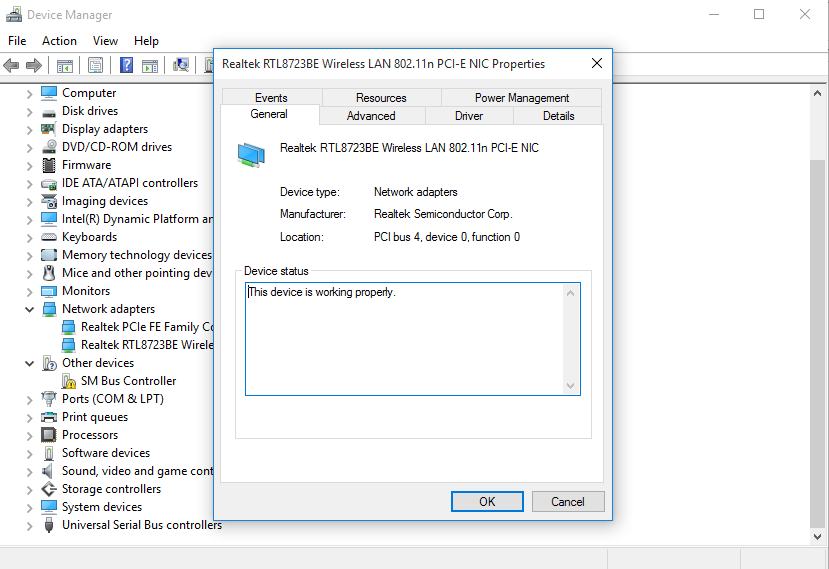Also called WiFi protocols, WiFi version used to have very convoluting names which consisted of names, number, and symbols. Now, they’d just be called “WiFi” plus the “generation/version of WiFi” they are. See the available generations/versions of WiFi, their previous names and what they’d now be called before we move to the step-by-step tutorial of figuring out which version your WiFi has.
How to check WiFi version on Windows 10
1, Open your Windows 10 PC Settings menu from your computer’s Action Centre (or from anywhere else) 2. Click on ‘Network and Internet‘ 3. At the right-hand side of the screen, click on ‘Wi-Fi‘ 4. Next, click on ‘Advanced options‘ 5. Scroll to the bottom of the Advanced options page to the see the WiFi version/protocol of your Windows 10 PC. As the screenshot above shows, my Windows 10 laptop uses the WiFi 802.11n version (i.e WiFi 4).
Alternatively…
You can also view your Windows 10 PC WiFi version from your device’s “Device Manager”
- From your laptop’s search bar, type “Device Manager“
- Launch the Device Manager
- Navigate to “Network adapters” and double-click to expand
- You should see your PC’s WiFi adapter and its version. The screenshot below shows a Windows 10 PC with a Realtek RTL8723BE Wireless LAN 802.11n PCI-E NIC WiFi adapter. The 802.11n part of the adapter’s name indicates that the PC comes with the 4th generation of WiFi (i.e WiFi 4) as indicated in Table 1. above.
- You can also double-click on the WiFi adapter to get more details about your PC’s WiFi.
Getting WiFi version on Linux
To get the WiFi version of your laptop on any Linux distro such as Ubuntu, simply open the terminal and run sudo lshw -C network. This will display hardware information about network devices on your PC. Look out for wireless interface in the description key. Then get the product model just below it. For my case, it’s a “Dual Band wireless-AC 3168NGW” which clearly states that it’s an 802.11ac router. You can Google the model name and find more specs about the specific device. Again,
Wi-Fi 1 = 802.11b Wi-Fi 2 =802.11a Wi-Fi 3 =802.11g Wi-Fi 4 = 802.11n Wi-Fi 5 = 802.11ac
Got any questions or additional tips to share? Please do leave it in the comments section; we’d be more than happy to read them and help. Otherwise, you can also check out more details about WiFi 6, and how you can upgrade from WiFi 5(802.11ac) to WiFi 6(802.11ax).